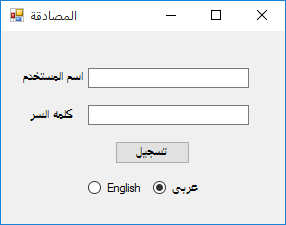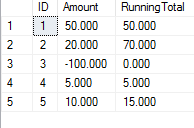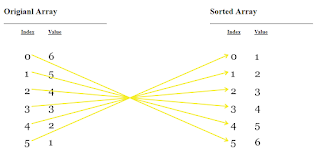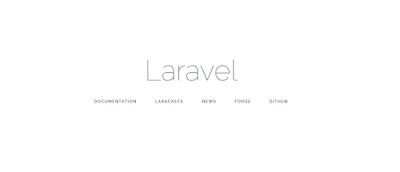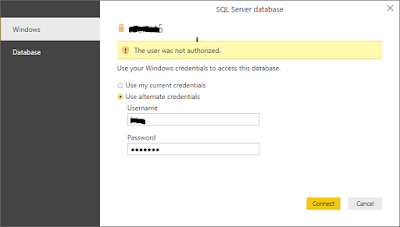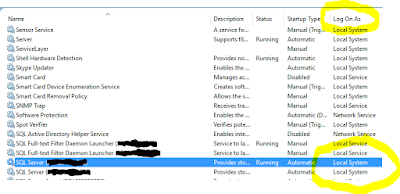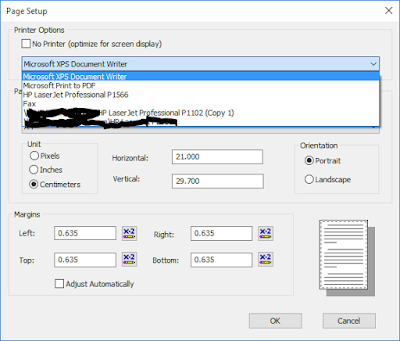I received this question from one of my followers, How to Display Data on Canvas. I found this interesting and dedicated some time to work on this requirement. In this post I will explain how did I achieve drawing arrows among array items' positions before and after sorting. Lets start with the same example as posted in this question.
We have the following array along-with a sorting function:
var selectionSort = function(arr) {
var j,i;
var smallest;
for(j = 0; j < arr.length ; j++)
{
smallest = j;
for(i = j + 1; i < arr.length ; i++)
{
if(arr[i] < arr[smallest])
{
smallest = i;
}
}
var temp;
arr[temp] = arr[smallest];
arr[smallest] = arr[j];
arr[j] = arr[temp];
}
return arr;
};
var array = [6,5,4,3,2,1];
array2 = selectionSort(array.slice()).slice();
At this point, we have two arrays, array is the original unsorted array and array2 is the final sorted one. And we want to display both arrays on screen with drawing arrows to show the possible movement of items in positions inside the array.
Let first setup our UI to have canvas containers where we want to display array, here is the HTML I used for this example:
<body>
<div id="myocontainer" style="width:70%;margin-left:100px;">
<div style="width:300px;float: left;">
<h2>Origianl Array</h2>
<hr/>
<h4 style="float:left; margin-left:50px;margin-top:5px;"><u>Index</u></h4>
<h4 style="float:left; margin-left:40px;margin-top:5px;"><u>Value</u></h4>
<canvas id="cnvTable1" width="100%" height="100%"></canvas>
</div>
<div style="width:300px;float:left; margin-left:300px;">
<h2>Sorted Array</h2>
<hr/>
<h4 style="float:left; margin-left:50px;margin-top:5px;"><u>Index</u></h4>
<h4 style="float:left; margin-left:40px;margin-top:5px;"><u>Value</u></h4>
<canvas id="cnvTable2"></canvas>
</div>
</div>
</body>
To make things simpler I created a class ArrayItem to represent array items by maintaining their index, value
and with two helper functions getPosX, getPosY. getPosX, getPosY respectively describes the position of items being drawn on canvas for that particular item. Here is the code for this class:
function ArrayItem(indx, val) {
this.index = indx;
this.value = val;
this.getPosX = function() {
return 50;
};
this.getPosY = function() {
return this.index * 50;
};
}
Since we are drawing objects on screen, in order to have better display on screen I have hard-coded values for positionX and relative value for positionY.
Next part is to create temp array of ArrayItem objects for both array and array2.
var array1Items = [];
$.each(array, function( index, value ) {
array1Items.push(new ArrayItem(index, value));
});
var array2Items = [];
$.each(array2, function( index, value ) {
array2Items.push(new ArrayItem(index, value));
});
Now comes the tricky part how to display array items on canvas. I write this printArray() function to display items on canvas.
function printArray(arr1, canvasID, offsetX, offsetY)
{
var c = document.getElementById(canvasID);
var ctx = c.getContext("2d");
c.width = 800;
c.height = 1000;
ctx.font="30px Georgia";
var tempX = 50;
var tempY = 50;
$.each(arr1, function( index, value ) {
tempX = value.getPosX() + offsetX;
tempY = value.getPosY() + offsetY;
ctx.fillText(index, tempX, tempY);
ctx.fillText(value.value, tempX + 70, tempY);
});
}
It takes following parameters:
arr1: the array we need to printcanvasID: container, where we have to print array itemsoffsetX: offset of X position, or left margin from the container.offsetY: offset of Y position, or top margin from the container.
Using this function we can print our arrays:
printArray(array1Items, "cnvTable1", 10, 50);
printArray(array2Items, "cnvTable2", 10, 50);
Now comes the final part how to draw arrows showing possible movement among array items before and after sorting process. I have used this jQuery plugin Curved Arrow to draw arrows, you can download this js file and add reference to this along-with jQuery.
$.each(array1Items, function( index, value ) {
offsetX = 140;
offsetY = 170;
var newArrayItem = getArrayItemAfterSort(value.value);
if(newArrayItem != undefined)
{
console.log(index + " - " + value.value + " - " + newArrayItem.index);
$("#myocontainer").curvedArrow({
p0x: value.getPosX() + offsetX,
p0y: value.getPosY() + offsetY,
p1x: value.getPosX() + offsetX,
p1y: value.getPosY() + offsetY,
p2x: newArrayItem.getPosX() + 570 + offsetX,
p2y: newArrayItem.getPosY() + offsetY,
lineWidth: 3,
size:10
});
}
});
function getArrayItemAfterSort(valueToFind)
{
var arrayItem = undefined;
for (i = 0; i < array2Items.length; i++) {
if(array2Items[i].value == valueToFind)
{
arrayItem = array2Items[i];
break;
}
}
return arrayItem;
}
We are done with drawing arrows for array items. Lets try running this code and with the array items used in this example, you will see output similar to this:
Slightly changing the sequence of array items, i.e. var array = [6,4,1,5,2,3]; , you will see output like this: